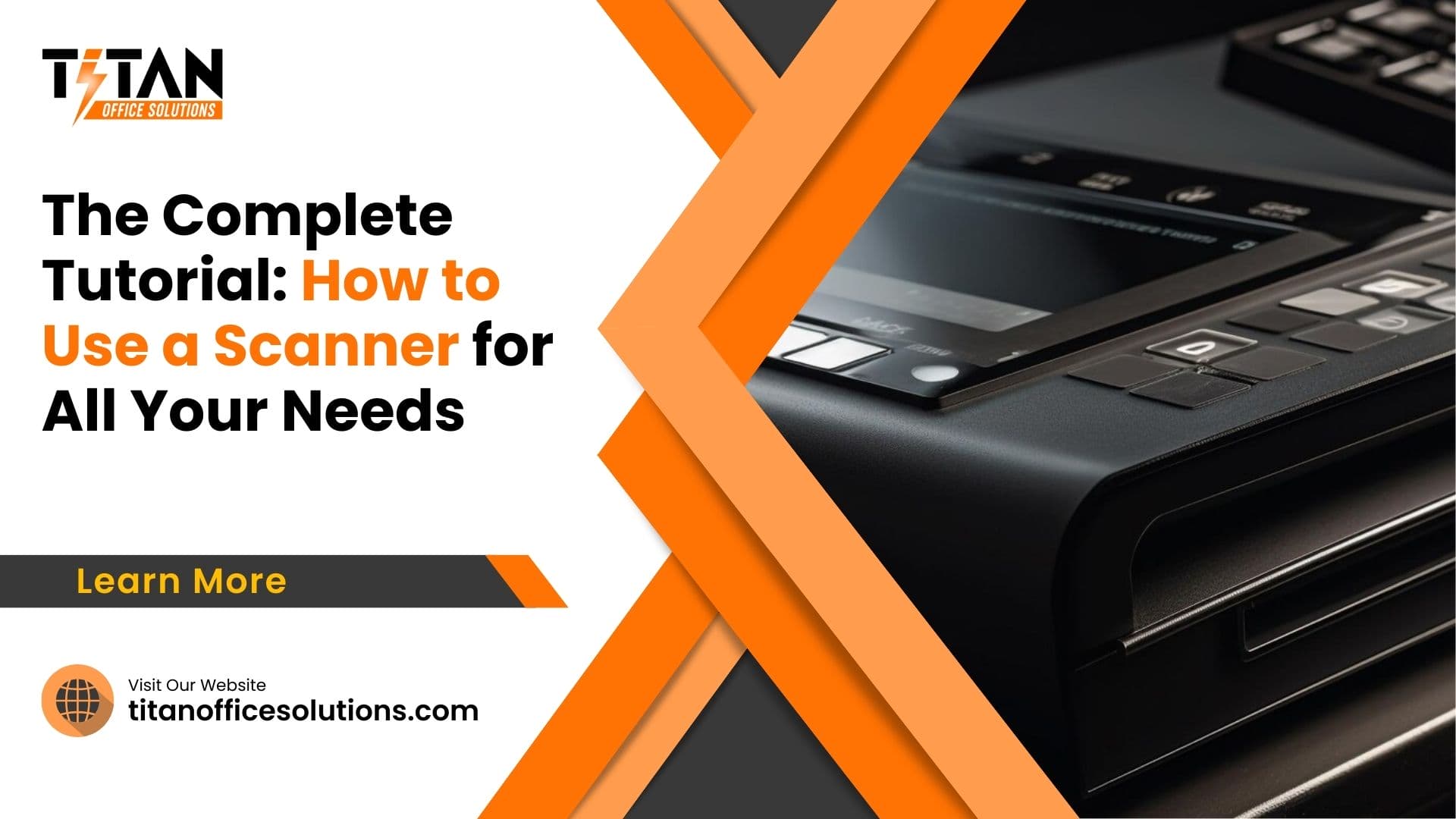Scanners have emerged as indispensable tools for converting tangible documents and images into digital formats. Their significance cannot be overstated, especially in professional and personal settings where the transition from paper to pixels streamlines workflows, conserves space, and enhances accessibility.
Whether for archiving precious family photos or managing critical business documents, the versatility of scanners bridges the gap between physical and digital realms, ensuring that important information is never more than a few clicks away.
How to Use a Scanner

Here is a step by step guide
- Connect your scanner: Insert the scanner’s USB cable into a port on your computer. If it’s not automatically recognized, add it manually via Start > Settings > Devices > Printers & scanners.
- Power on and open your scanner: Switch on your scanner and lift the lid to prepare it for scanning.
- Prepare your document: For scanners with a feeder, load the documents into the tray. If your scanner has a flatbed, place the document face-down, aligning it with the guide marks.
- Initiate the scan: Press the scanner’s scan button to begin the scanning process.
- Preview your scan: Look at the preview on your computer screen to check the scan’s alignment and quality.
- Adjust the scan area: Utilize the scanner’s software to define or adjust the specific area you want to scan.
- Configure scan settings: Navigate to the scan options, selecting “Scan a Document or Photo.” Here, you can specify the file type, destination, and document size.
- Save your scan: Finally, choose where to save the scan on your computer and confirm the file size if required.
Let’s learn more in detail about how to use scanner.
Setting Up Your Scanner
Connecting the Scanner to Your Computer
Connecting a scanner to your computer is the first step towards digitizing your documents. This can be achieved via a USB connection or through a network. For USB connections, it’s as straightforward as plugging the scanner into your computer’s USB port.
On the other hand, network scanners allow multiple users to scan documents over a Wi-Fi or Ethernet network, enhancing flexibility and efficiency. Microsoft Support offers an in-depth guide on both methods, ensuring you can set up your device without a hitch.
Installing Scanner Drivers
After establishing a connection, installing the correct scanner drivers is paramount. These drivers facilitate communication between your scanner and computer, ensuring that your device operates at its full potential. Without them, your scanner might not function correctly or offer limited functionality.
HP Tech Takes highlights the importance of keeping your drivers up to date, as manufacturers frequently release updates to improve performance, add new features, and enhance security.
Preparing to Scan
Choosing the Right Settings
Before pressing the scan button, selecting the right settings is crucial. The resolution, color format, and file type are significant factors that affect the quality and utility of your scanned documents. A higher resolution is ideal for photos, while a lower one may suffice for text documents.

Choosing between color and grayscale depends on the document’s nature, and the file type (such as PDF or JPEG) influences how you’ll use the scanned document afterward. Microsoft Support provides guidance on navigating these options to achieve the best results.
Placing Your Document or Photo
The final step before scanning is ensuring your document or photo is correctly placed on the scanner bed. Proper alignment and positioning can significantly impact the scan’s quality, especially for detailed images or when the document’s orientation is crucial. For instance, aligning the edges of your document with the scanner’s guidelines can prevent unwanted cropping or skewing.
Setting up and preparing your scanner correctly is vital for efficient digital document management. By following these steps, you can ensure high-quality scans that meet your professional or personal needs.
Saving and Managing Scanned Documents
Choosing a Save Location
Selecting the right folder for your scanned documents is crucial for organization and ease of access later on. Microsoft Support suggests creating a dedicated folder on your computer or in a cloud storage service like Google Drive to keep your scans well-organized.
This step allows you to categorize scans by type, date, or project, making them easy to locate. For instance, you might have separate folders for important documents, receipts, or personal photos. The key is to develop a system that makes sense for your needs, thereby streamlining your digital workflow.
Editing Scanned Documents
After scanning, you may need to make basic edits to ensure the document looks its best. Apple Support provides guidance on making simple adjustments such as cropping, aligning, and enhancing the image quality of scans done on a Mac, iPad, or iPhone.
Using the built-in Preview app on macOS or the Notes app on iOS devices, you can easily tweak the corners of a scan, adjust the color balance for clarity, or even convert images to grayscale for a more professional look. These tools are intuitive and make it easy to refine your scans without needing specialized software.
Troubleshooting Common Scanner Issues
Connectivity Problems
Connectivity issues can arise whether you’re using a USB-connected scanner or a networked device. Microsoft Support outlines several steps to troubleshoot connection problems, such as checking the physical connections, ensuring the scanner is powered on, and verifying that your computer’s network settings are configured correctly.
For network scanners, it may also involve ensuring that both the scanner and your computer are on the same network, or resetting the network settings on your scanner to re-establish a connection.
Quality and Error Messages
If you’re facing issues with scan quality or receiving error messages, there are several strategies to address these concerns. Basic troubleshooting includes checking the scanner’s resolution settings (DPI), ensuring the document is placed correctly on the scanner bed or in the document feeder, and cleaning the scanner’s glass to avoid streaks or spots. For more specific error messages, Microsoft Support advises following the scanner manufacturer’s instructions or checking online forums for advice. This approach can help solve most problems, whether they’re related to scan quality or software errors.
By effectively managing your scanned documents and knowing how to troubleshoot common scanner issues, you can maintain a smooth and efficient digital workflow. These strategies ensure that your transition from paper to digital is as seamless as possible, enhancing both productivity and document accessibility.
Advanced Scanning Tips
Scanning to Cloud Storage
Saving scans directly to cloud services like Google Drive simplifies document management. First, ensure your scanner or scanning app supports cloud integration. Many modern scanners and smartphone apps allow you to select Google Drive or another cloud service as the save location in their settings. This setup means that after you scan a document, it’s automatically uploaded to the folder you’ve chosen. It’s a seamless way to keep digital files organized and accessible from any device, anywhere.
Automating Scanning Tasks
Automation can significantly streamline your scanning process. Look for software or scanner apps that offer features like auto-cropping, color adjustment, and OCR (Optical Character Recognition) to make text documents searchable and editable. Some applications allow you to set up profiles for recurring scanning tasks. For instance, you could have a profile for scanning text documents that automatically applies OCR, saves the file in PDF format, and uploads it to a designated cloud folder. This approach saves time and ensures consistency across your digital documents.
What People Also Ask
How can I improve scan quality?
To improve scan quality, ensure the document is placed flat against the scanner bed to avoid blurs or distortion. Choose a high DPI setting for detailed images like photos, as a higher DPI captures more detail, leading to clearer scans. This is crucial for capturing fine details in images.
Can I scan documents with my phone?
Yes, you can scan documents with your smartphone. Most modern smartphones offer scanning functionalities through their camera app or a dedicated Notes app. Additionally, there are various third-party scanning apps available for both Android and iOS devices, catering to different scanning needs and preferences.
What’s the best way to organize scanned files?
The best way to organize scanned files is by using clear and consistent naming conventions and sorting them into folders based on categories, dates, or specific projects. Store these folders in a designated location on your desktop or cloud storage for easy access and retrieval. This method ensures your digital files are organized and quickly locatable.
How can I use the scanner on my printer?
To use the scanner on your printer, first ensure it’s connected to your computer or network. Open the scanning software on your computer or use the control panel on the printer to select the scan function. Place your document face-down on the scanner bed, then press the scan button or start the scan via the software. Save the scanned document to your desired location.
Conclusion
In conclusion, mastering the art of scanning is about more than just pressing the scan button. It involves setting up efficiently, choosing the right settings, and managing your documents effectively. By leveraging cloud storage and automating repetitive tasks, you can make the process more streamlined and less time-consuming.
Above all, remember that the goal is to produce high-quality scans that are easy to access and use. With the tips and strategies outlined above, you’ll be well on your way to achieving scanning mastery, whether you’re using a traditional flatbed scanner, a document feeder, or a smartphone.
Titan Office Solutions
Phone: (704) 741-0821
Email: info@titanofficesolutions.com
Hours of Operations: Monday through Friday from 8:30 AM to 6 PM EST.
Website: titanofficesolutions.com