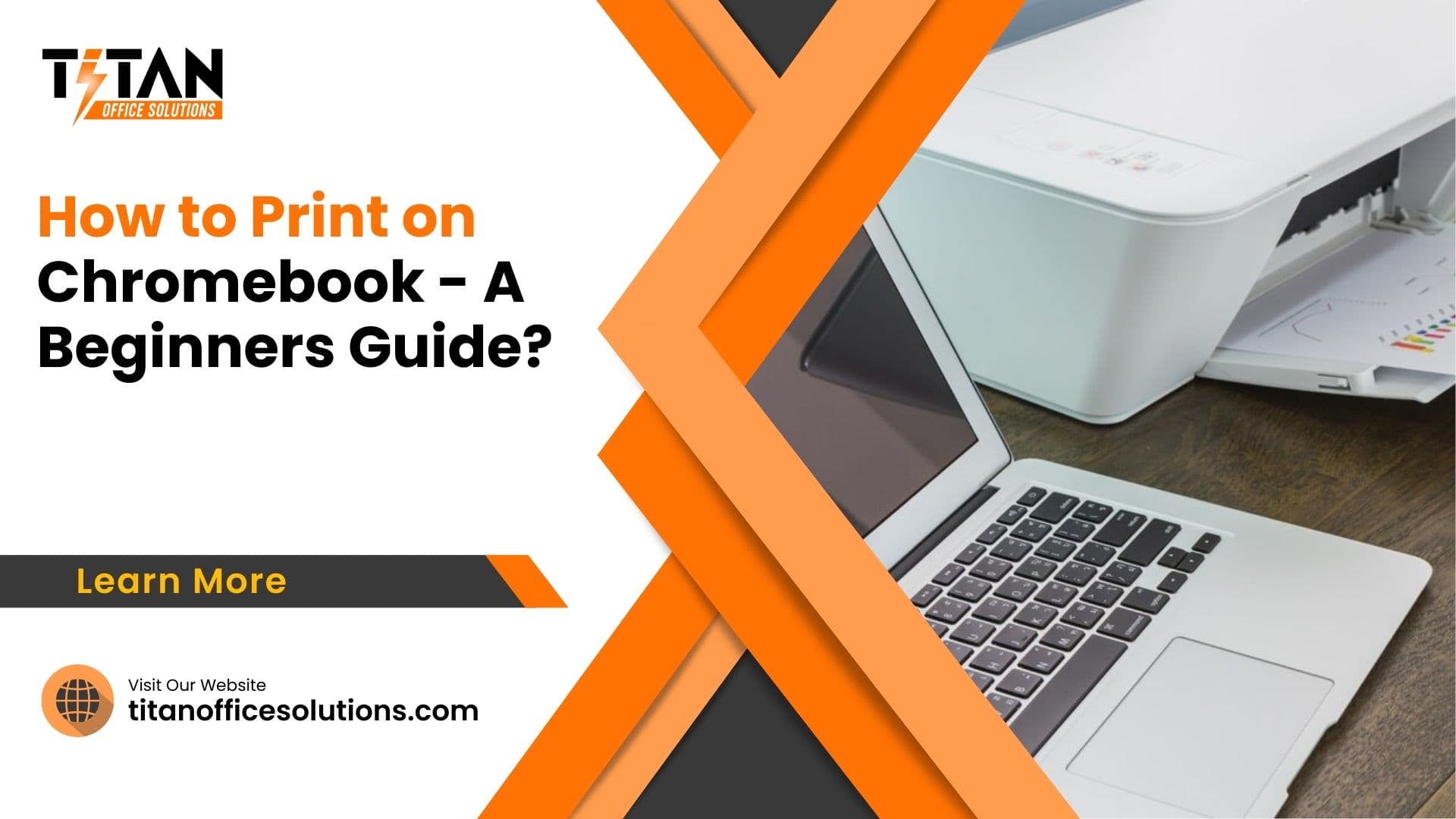How to Print on Chromebook?
Chromebook is a laptop that doesn’t just let you browse the internet, but also allows you to print documents, images and more. The ability to print from a Chromebook might seem difficult, but it’s a feature that often stumps beginners. This article provides step-by-step instructions on how to connect your printer to your Chromebook, whether you’re using a Wi-Fi connection or a USB cable. By the end, you should be able to print from your Chromebook with ease.
However, the printing process is not as simple as selecting a document and hitting the print button. There’s a need to set up your printer, whether it’s an HP, Canon, or another manufacturer’s model.
Connect Your Printer to Your Chromebook
In determining the ideal connection method for the printing device, one must consider the compatibility of wireless or using a USB. The wireless printer option has the advantage of freedom from wires, catering to Chromebook with no physical port.

Alternatively, using a USB cable requires a direct link via a port on the device. For printer setup, installing the necessary drivers from the manufacturer’s website is crucial. These drivers ensure the device and Chromebook communicate effectively, allowing you to print and scan successfully.
Choose the Appropriate Connection Method
Before we move further, it’s essential to choose the correct method of connection. Here are a few suggestions:
- Direct USB Connection
- Plug in the printer’s USB cable directly to your Chromebook.
- If the printer doesn’t appear, you may need to manually add the printer.
- Cloud Print
- Ensure the Chromebook is connected to the same network as the printer.
- Use the Google Cloud Print protocol to connect your Chromebook wirelessly.
- IP-based Printing
- You’ll need the printer’s IP address for this method.
Install the Printer Drivers
The next hurdle is the installation of the drivers. This process is crucial to unlocking all the features of your printer and ensuring that it is fully compatible with your ChromeOS device.
- Step 1: Navigate to the printer manufacturer’s website. This is where you can find the most up-to-date drivers for your specific model.
- Download the latest driver package and take note of where it is saved on your device.
- Step 2: Install the drivers.
- Locate the downloaded driver package on your device and double-click it to initiate the installation process.
- Follow the prompts on your screen, making sure to accept any license agreements or terms and conditions.
Prepare Your Document for Printing
Embarking on the journey to prepare a document for output, there’s a need to print with precision. Begin with choosing the right paper size and orientation, a pivotal step often overlooked. Adjust the margins and scaling to ensure a perfect fit. Should there be a need for chromebook help, remember to tap into the vast resources available online.

Remember, a properly prepared document is the cornerstone for seamless printing. Up next, adjustments and fine-tuning, including finding the printer’s IP address and ensuring you’ve connected correctly. Keep in mind, older printers may require additional steps, but no worries, we’ll explore this too.
Select the Appropriate Paper Size and Orientation
To do this, follow the steps below:
- Aim the Chromebook’s cursor towards the printing settings icon, and give it a gentle click.
- In the pop-up that appears, find ‘Page Setup’.
- A drop-down menu will make itself visible. Here, you’ll discover options for paper size and orientation.
This could be the difference between an ordinary and extraordinary printout.
Adjust the Margins and Scaling
The printing process is a crucial step, where attention to detail is paramount, particularly when adjusting the margins and scaling.
- To ensure the document fits perfectly on the chosen paper size, follow the steps below:
- First, open the document in the browser and click on the three dots in the right-hand corner.
- Navigate to ‘Print’ and adjust the margins by clicking and dragging the dashed lines in the print preview.
- Scaling is another vital aspect to consider. Here’s how to adjust it:
- Under the ‘More settings’ option, use the ‘Scale’ dropdown menu.
Print the Document
Make sure the printer is primed and ready. Follow to the ‘Print Options’, where one can navigate the settings. Adjust, refine, and tailor them to your needs. Beware! Not all printers support the ipp protocol. In such cases, connection to the printer via USB may be required. Unfamiliar person may need help, don’t shy away from seeking more information. The magic happens when you click the ‘Add Printer’ button.
Access the Print Options
Transitioning from the careful preparation of the document, the focus now shifts to accessing print options. A quick journey through chrome’s functionalities is necessary, ensuring a successful print on a Chromebook. It’s crucial to identify the device you’re using, then initiate the process of connecting a printer.

As a printer technician, let’s navigate this process together. Start by clicking the ‘add printer’ option, and if the device is new, select your printer from the device queue. You might be wondering, “Can I also scan documents?” The answer is yes. But for now, let’s concentrate on the print task at hand.
To see more information about your device, check the adapter or manufacturer’s specifications.
Review and Adjust the Print Settings
Now, with a new printer added to the device list, you need to setup print settings. This options might seem daunting at first, but one can easily navigate through it with a bit of guidance.
The first step is reviewing the settings. Familiarizing oneself with each setting is crucial, as these will determine the final appearance of the document. Look for options like paper size, color, and layout, and adjust according to the desired output.
In the event of needing to scan a document, look for the scan settings. Here, resolution and scan type parameters are the guides.
Troubleshooting Printer Errors
Troubleshooting printer errors are common problems and solving process need with a thorough diagnosis of the error messages or codes that the machine gives out. These messages are often cryptic, but a detailed study of the user manual or online resources can decode them, offering a clear picture of the issue.
Skilled technicians then proceed to methodically resolve each error, starting from the most elementary, such as checking power supply and cable connections, to the more complex ones like software glitches and hardware malfunctions. A methodical and patient approach is the key to resolving these errors efficiently and effectively.
Conclusion
Navigating the frontier of document reproduction with this advanced tech gear can be an intriguing adventure. After reading the above guidelines one can easily print with Chromebook.
Tackling common challenges in this process can sharpen troubleshooting skills, while proper upkeep ensures a long lifespan for the equipment. With these skills can transform a novice into a competent custodian of this intriguing blend of technology.
Titan Office Solutions
Phone: (704) 741-0821
Email: info@titanofficesolutions.com
Hours of Operations: Monday through Friday from 8:30 AM to 6 PM EST.
Website: titanofficesolutions.com