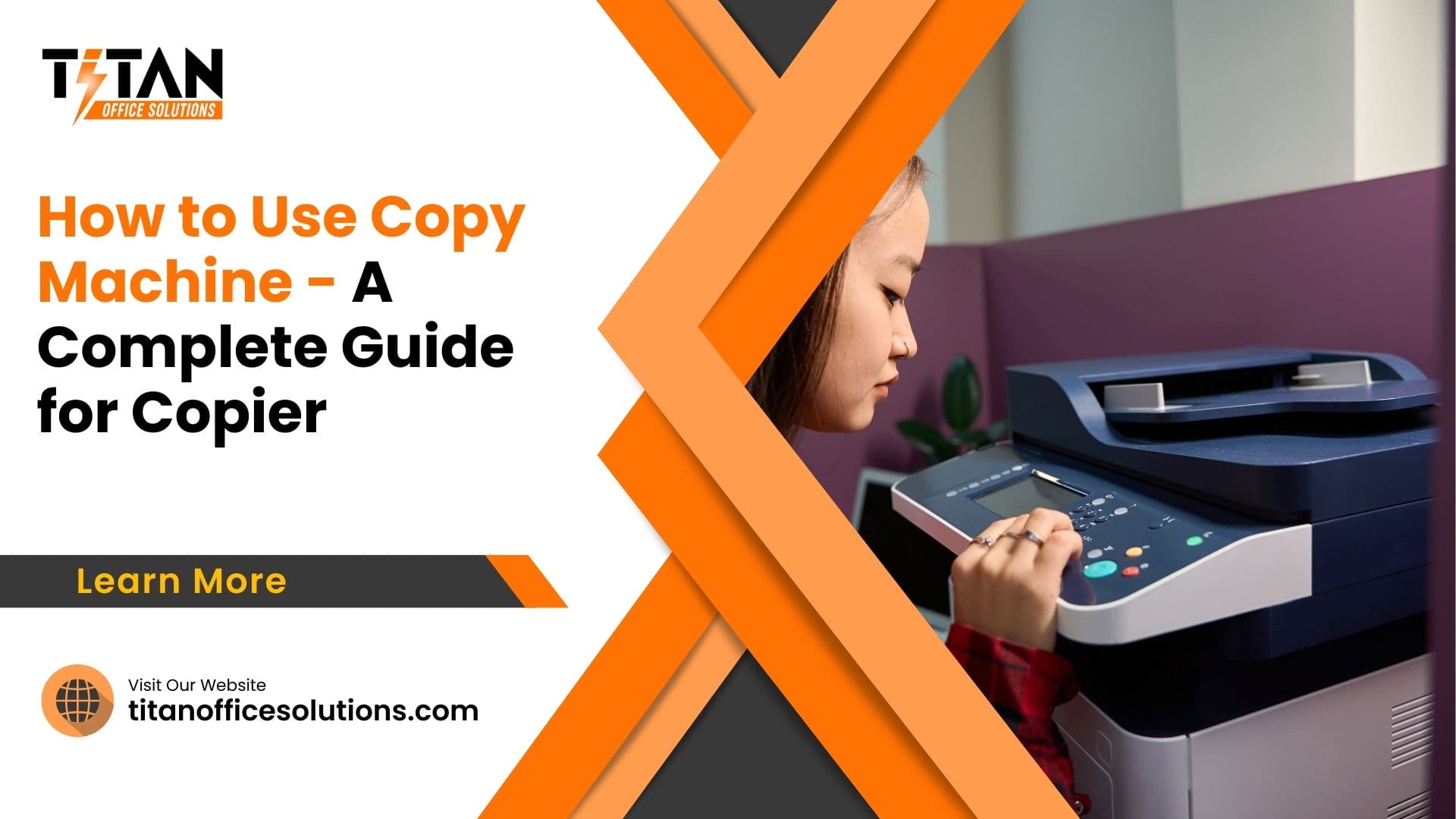Copy machine remains a vital tool for replicating documents quickly and efficiently. These devices, sometimes called photocopiers or duplicating machines, are no longer solely for copying. Many multifunction printers (MFPs) can also scan documents and even fax them!
Do you know how to use copy machine, in this blog post you will learn step by step guide to operate copy machine and printer.
Getting Started with the Copy Machine

1: Power Up and Warm Up
Locating the power button on a copy machine is usually straightforward. It’s often a prominent button on the control panel. A simple press initiates the boot-up process, and after a brief warm-up period (think of it as the copier getting its bearings), it’ll be ready to go!
2: Prepare Your Originals
Before diving into the copying process, take a moment to prepare your original documents. This means checking for any pesky paperclips, staples, or sticky notes that might get jammed inside the machine. Also, give your documents a quick once-over for tears, wrinkles, or dirt. These imperfections can be replicated in the copies, so a correction fluid touch-up might be necessary.
3: Prepare the Copy Machine
While your originals are prepped, cast a glance at the paper tray. Is there enough paper of the correct size for your copying needs? Most copy machines have a designated tray that holds a stack of fresh paper. If the tray appears empty, adding more paper is usually a simple task – consult the user manual for specific instructions (avoiding overly technical details here).
Finally, locate the output tray – this is where your finished copies will magically appear after the whirring and clicking of the machine.
4: Placing Your Documents
There are two main ways to feed your documents into a copy machine: using the platen glass or the automatic document feeder (ADF). Moreover, paper size is also important. So keep in min before to start.
1: Using the Platen Glass
The platen glass is a smooth, flat surface within the machine. Carefully place your document face down on the platen glass, aligning it with the corner guides provided. These guides help ensure your copies are straight and centered. Some machines have a document cover that presses down on the originals – follow the prompts on the screen or consult the user manual if unsure about using the document cover.
2: Using the Automatic Document Feeder (ADF)
The ADF is a fantastic time-saver, especially for copying multiple pages. It’s a slot or feeder mechanism that automatically pulls in each page of your document one by one.
Check the ADF capacity (the maximum number of pages it can hold) and size limitations (it might not handle oversized documents). Simply straighten your documents and place them face up in the ADF feeder, following any visual guides or instructions displayed on the machine.
Making Copies With Copier
Now that your copy machine and documents are prepped, it’s time to delve into the magic of replication! This section explores the various copy settings that allow you to customize your copies.

Copy Settings
1: Selecting the Number of Copies
Most copy machines boast a user-friendly control panel, often featuring buttons or a touchscreen. Locating the option for selecting the number of copies is usually straightforward. It might be a dedicated button with up and down arrows or a designated area on the touchscreen where you can key in the desired quantity using a number pad. Need 20 copies of that report? Simply adjust the number until the display shows “20.”
2: Choosing Color or Black and White
The world of photocopying offers a choice between color and black and white copies. The selection process is similar to choosing the number of copies – look for a button or touchscreen option clearly labeled “Color” or “Black and White.” Cost implications might come into play, especially for high-volume color copying. Check the machine’s pricing information or inquire with a staff member if unsure about color copy costs.
3: Adjusting Copy Size and Quality
Feeling adventurous? Some copy machines allow you to adjust the copy size. This might involve enlarging a document for better readability or reducing it to save paper. The control panel will likely have options for size adjustments, such as “Enlarge” or “Reduce.” Similarly, you might encounter settings for improving copy quality. Options like “Darker” or “Lighter” can help fine-tune the print intensity for optimal results. Remember, using these features sparingly often yields the best copies.
4: Advanced Features
While the core functionality remains copying documents, some modern copy machines boast impressive advanced features. For instance, you might encounter a machine that can staple your copies for a polished presentation.
Sorting is another nifty feature – the machine collates your copies in the correct order, a lifesaver for multi-page documents. Double-sided copying, also known as duplex copying, allows you to print on both sides of the paper, saving paper and resources. If you encounter unfamiliar features on your machine, don’t fret! Most control panels offer on-screen prompts or consult the user manual for a detailed explanation.
Completing Your Copies and Troubleshooting

Starting the Copy Process
Once you’ve selected your desired settings, it’s time to initiate the copying process! Locate the brightly labeled “Start” or “Copy” button and give it a firm press. The machine will whir to life, and your copies will begin to emerge from the output tray.
Collecting Your Copies
Patience is a virtue, especially with copy machines. Wait for the machine to finish its work, and then feel free to retrieve your crisp, new copies from the designated output tray.
Troubleshooting Common Photocopier Issues
Even the most sophisticated office equipment can encounter occasional hiccups. Here’s a quick guide to tackling some common copy machine issues:
Paper Jams
Paper jam can be a real issue if you stuck in it. The first sign of trouble might be grinding noises or the machine displaying an error message. Don’t panic! Most copy machines have clear instructions on the control panel or user manual guiding you through the paper jam clearing process. Important: Resist the urge to yank on the paper, as this can worsen the jam. Follow the manufacturer’s instructions for your specific model to remove the jammed paper safely.
Light or Faint Copies
If your copies appear light or faint, the culprit might be the print darkness setting. Refer back to the copy settings section (H2.5) and adjust the darkness level for a bolder, more readable copy.
Blank Copies
Blank copies can be frustrating. The most common reason? An empty or depleted toner cartridge. Check the toner indicator on the control panel or consult the user manual to see if a toner replacement is necessary.
Additional Tips and Considerations
Energy Saving Features
Conserving energy is not just good for the environment, it can also save you money on printing costs. Many copy machines boast an energy-saving mode that automatically reduces power consumption when not in use. Activating this mode during idle periods is a simple yet impactful way to be more eco-conscious.
In addition to the power-saving mode, utilizing the duplex copying feature can significantly reduce paper usage. Duplex copying allows you to print on both sides of the paper, effectively cutting your paper needs in half. A win for the environment and your wallet!
When to Call for Service
Even with proper care, your copy machine might encounter occasional issues. Recurring paper jams, error messages, or persistently poor copy quality are signs it’s time to call for service. Consult the user manual for troubleshooting tips, but for persistent problems, contacting a qualified technician is the best course of action.
What People May Also Ask
How much does it cost to use a copy machine?
The cost of using a copy machine can vary depending on several factors. These include the location (public library vs. office environment), the type of machine (basic vs. multifunction), and the type of copy (color vs. black and white). If unsure about pricing, check for posted information near the machine or inquire with a staff member.
What if I damage a document while using the copy machine?
Accidents happen! If you accidentally damage a document while using the copy machine, the best course of action is to inform a staff member immediately. They can assess the situation and offer guidance on how to proceed.
Can I copy copyrighted materials?
Copyright laws exist to protect the intellectual property of creators. While copy machines are fantastic tools, it’s important to respect copyright restrictions. If unsure about the copyright status of a document, consult a librarian or a legal professional for specific guidance.
How do I scan documents using a copy machine?
Some multifunction copy machines (MFPs) have built-in scanning functionalities. The specific process for scanning documents will vary depending on the machine model. If you’re unsure how to scan, consult the user manual or ask a staff member for assistance.
Conclusion
This comprehensive guide has equipped you with the knowledge to confidently navigate the world of copy machines. By following the step-by-step instructions, you’ll be replicating documents with ease in no time. Remember, mastering the simple functions of a copy machine can significantly enhance your productivity, whether you’re in an office setting or tackling personal projects at home.
Titan Office Solutions
Phone: (704) 741-0821
Email: info@titanofficesolutions.com
Hours of Operations: Monday through Friday from 8:30 AM to 6 PM EST.
Website: titanofficesolutions.com