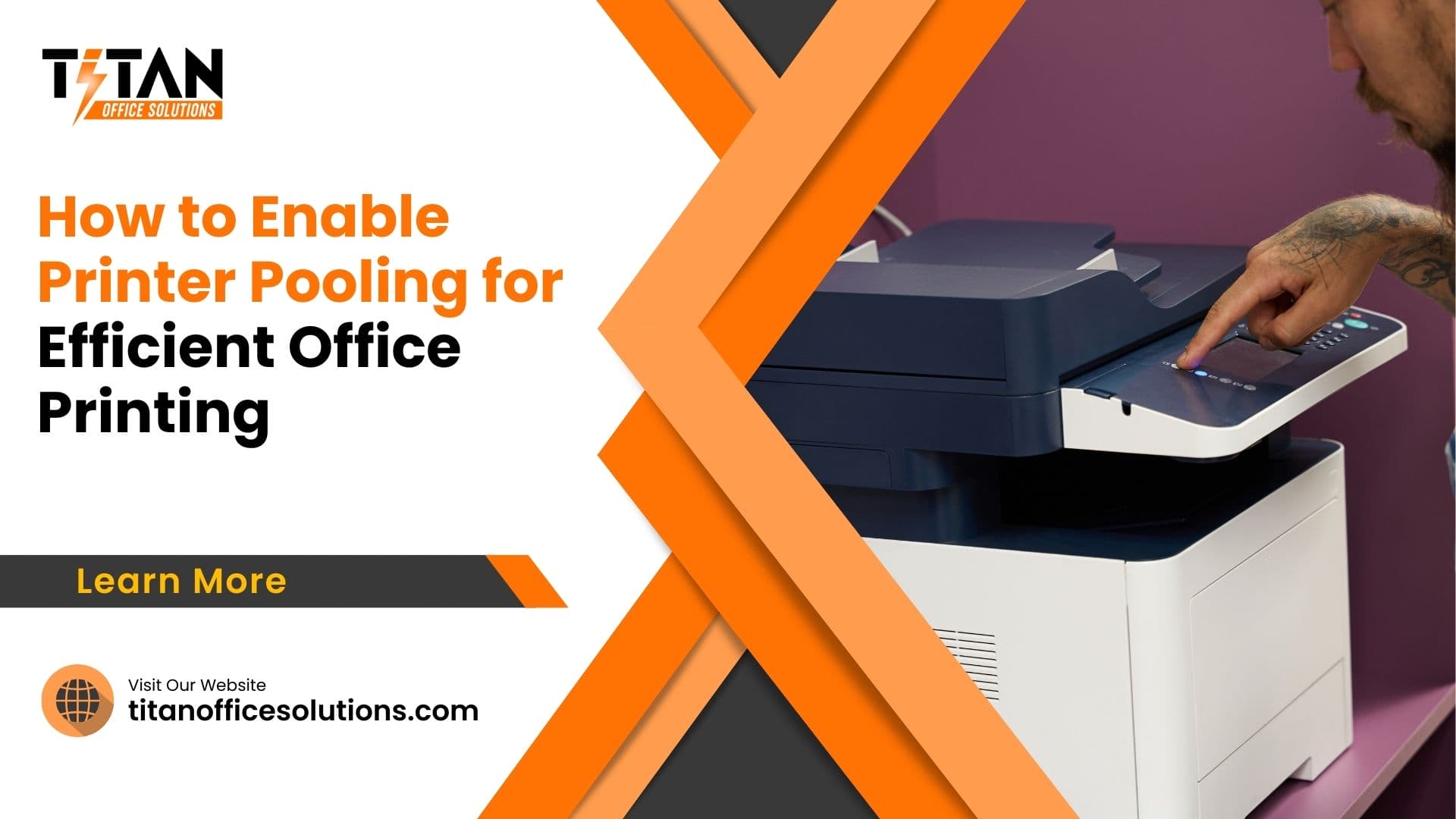Enable Printer Pooling
Printer pooling is a powerful feature that can greatly enhance the efficiency of your office printing setup. By enabling printer pooling, multiple physical printers can be grouped together, allowing them to share the workload seamlessly. This means that when one printer in the pool is busy, another can take over the task, minimizing wait times and maximizing productivity.
In an office setting, where print jobs are constant and often large, printer pooling ensures that documents are printed quickly and efficiently. No more long printer queue at one printer while others sit idle. Printer pooling distributes the load, ensuring a balanced and smooth operation.
This article will guide you through the process of setting up printer pooling, explain its benefits, and provide best practices for managing your printer pool. By the end, you’ll have a comprehensive understanding of how to configure printing pool and keep your office running efficiently.

Understanding Printer Pooling
What is Printer Pooling?
Printer pooling refers to the configuration of multiple printing devices to act as a single unit. When a print job is sent to the printer pool, it is automatically directed to the first available printer, ensuring that no printer is overworked or underutilized. This setup is especially beneficial in environments with high-volume printing needs.
The benefits of printer pooling include reduced wait times, increased printer longevity, and improved overall productivity. By distributing the printing load across multiple printers, you can ensure that your office operations run smoothly and efficiently.
How Printer Pooling Works
Printer pooling works by linking several printers in the pool to a single print server or computer. When you send a print job to the printer pool, the system checks for the first available printer and directs the job to it. This means that if one printer is busy or out of paper, another printer in the pool can immediately take over the task.
For instance, if you have three printers (A, B, and C) in a pool and printer A is currently handling a large print job, the next job will be sent to printer B or C. This automatic distribution helps in managing large volumes of printing without causing delays.
Requirements for Printer Pooling
Hardware Requirements
To set up printer pooling, you need multiple printers that are compatible with your network. These printers should be of the same make and model to ensure uniformity in print quality and performance. Ensure that all printers are connected to the same network, either via wired or wireless connections.
In addition, each printer should be equipped with adequate paper and toner to handle the printing load without frequent interruptions. Regular maintenance is crucial to keep all printers in optimal working condition.
Software Requirements
Operating systems that support printer pooling include Windows and macOS. You will need the latest printer drivers for each printer in the pool. These drivers can usually be downloaded from the printer manufacturer’s website.
To enable printer pooling on Windows, you will use the Control Panel to configure the printers. On macOS, the setup process involves the System Preferences menu. Each operating system has specific steps to follow, which we will cover in detail later in this guide.
Network Requirements
A stable network is essential for printer pooling. Ensure that your network can handle the data transfer between the print server and the printers. A wired network connection is often more reliable than a wireless one, especially in larger offices with many users.
You will also need to configure the network settings to allow communication between the print server and the network printers. This may involve setting static IP addresses for each printer to prevent them from losing connectivity or changing addresses. After that, ensure that the network bandwidth is sufficient to handle multiple print jobs simultaneously.
In addition, consider implementing network security measures to protect your printers from unauthorized access. Regularly updating firmware and monitoring network traffic can help maintain a secure and efficient printing environment.
Step-by-Step Guide to Enable Printer Pooling
Preparing Your Printers
Before you can enable printer pooling, you need to ensure that all printers are properly connected and functioning. Start by connecting each printer to the network. Verify that each printer is powered on and correctly connected either via wired or wireless connections. If you are using wired connections, ensure that each printer is connected to the same network switch.

Next, update the printer drivers for each device. Using outdated drivers can lead to compatibility issues and malfunctions. To update drivers, visit the printer manufacturer’s website and download the latest drivers for your printer model. Install these drivers on the print server or the computer that will manage the printer pool. This ensures all printers in the pool can communicate effectively.
Configuring Printer Pooling on Windows
Configuring printer pooling on Windows 10 is straightforward. Follow these steps:
- Open the Control Panel.
- Navigate to “Devices and Printers”.
- Right-click on the printer you want to be the logical printer for the pool.
- Select “Printer Properties”.
- Go to the “Ports” tab.
- Check the box next to “Enable printer pooling”.
- Select the ports for the other printers you want to include in the pool.
For instance, if you have printers on ports USB001, USB002, and USB003, check these boxes to add them to the pool.
This setup ensures that when a print job is sent to the logical printer, it is directed to the first available printer in the pool, reducing wait times and increasing efficiency.
Configuring Printer Pooling on MacOS
To set up a printer pool on macOS:
- Open “System Preferences”.
- Click on “Printers & Scanners”.
- Click the “+” button to add a new printer.
- Select each printer you want to include in the pool.
- Create a single logical printer by grouping these printers together.
MacOS will automatically distribute print jobs to the next available printer in the pool, ensuring seamless operation. This feature allows users to print without worrying about which printer is available.
Verifying Printer Pooling Setup
After setting up your printer pool, it’s crucial to test the setup:
- Send a test print job to the logical printer.
- Observe which printer in the pool handles the job.
- Send multiple print jobs to ensure they are distributed correctly among the printers.
If you encounter issues, such as a print job not being sent to the correct printer, check the printer connections and driver updates. If problems persist, you may need to reconfigure the printer pool settings. Troubleshooting common issues can prevent future disruptions.
Best Practices for Managing Printer Pools
Regular Maintenance
To keep your printers in good working condition, perform regular maintenance. This includes cleaning the printers, replacing toner cartridges, and ensuring there are no paper jams. Regular maintenance prolongs the life of your printers and ensures consistent print quality.
Monitoring Printer Usage
Use printer management software to monitor printer usage. These tools can track print volumes, identify which printers are used most frequently, and help you balance the load. Monitoring usage helps in making informed decisions about printer maintenance and replacements.
Optimizing Printer Distribution
Balance the load by evenly distributing print jobs among all printers in the pool. This prevents any single printer from being overworked. Adjust printer settings and configurations as necessary to ensure optimal performance.
Advantages and Disadvantages of Printer Pooling
Printer pooling offers several advantages, including reduced wait times, increased printer longevity, and improved productivity. However, it also has disadvantages. If one printer in the pool fails, the remaining printers must handle the additional load, which can cause delays. Additionally, setting up and maintaining a printer pool requires technical knowledge.
What May People Also Ask
What is printer pooling and how does it work?
Printer pooling is the process of linking multiple printers to a single logical printer on your computer. When a print job is sent to the pool, it is directed to the next available printer.
Can printer pooling be set up on any type of printer?
Printer pooling can be set up on most modern printers, but it is recommended to use printers of the same make and model for consistency.
What are the common issues with printer pooling and how to fix them?
Common issues include printers not responding or print jobs not being sent to the correct printer. Ensure all printers are connected properly and that drivers are up-to-date.
Is printer pooling suitable for small offices?
Yes, printer pooling is beneficial for small offices with multiple printers, as it can improve efficiency and reduce wait times.
How does printer pooling impact network performance?
Printer pooling requires a stable network with sufficient bandwidth. Ensure your network can handle the data transfer between the print server and the printers to avoid performance issues.
Conclusion
In conclusion, printer pooling is an effective way to enhance office productivity by distributing print jobs among multiple printers. By following the steps outlined in this guide, you can easily set up and manage a printer pool.
Regular maintenance and monitoring will ensure your printers remain in optimal condition, providing reliable service to your office. Implementing printer pooling can lead to significant improvements in your printing processes, making it a valuable addition to any office environment.
Titan Office Solutions
Phone: (704) 741-0821
Email: info@titanofficesolutions.com
Hours of Operations: Monday through Friday from 8:30 AM to 6 PM EST.
Website: titanofficesolutions.com