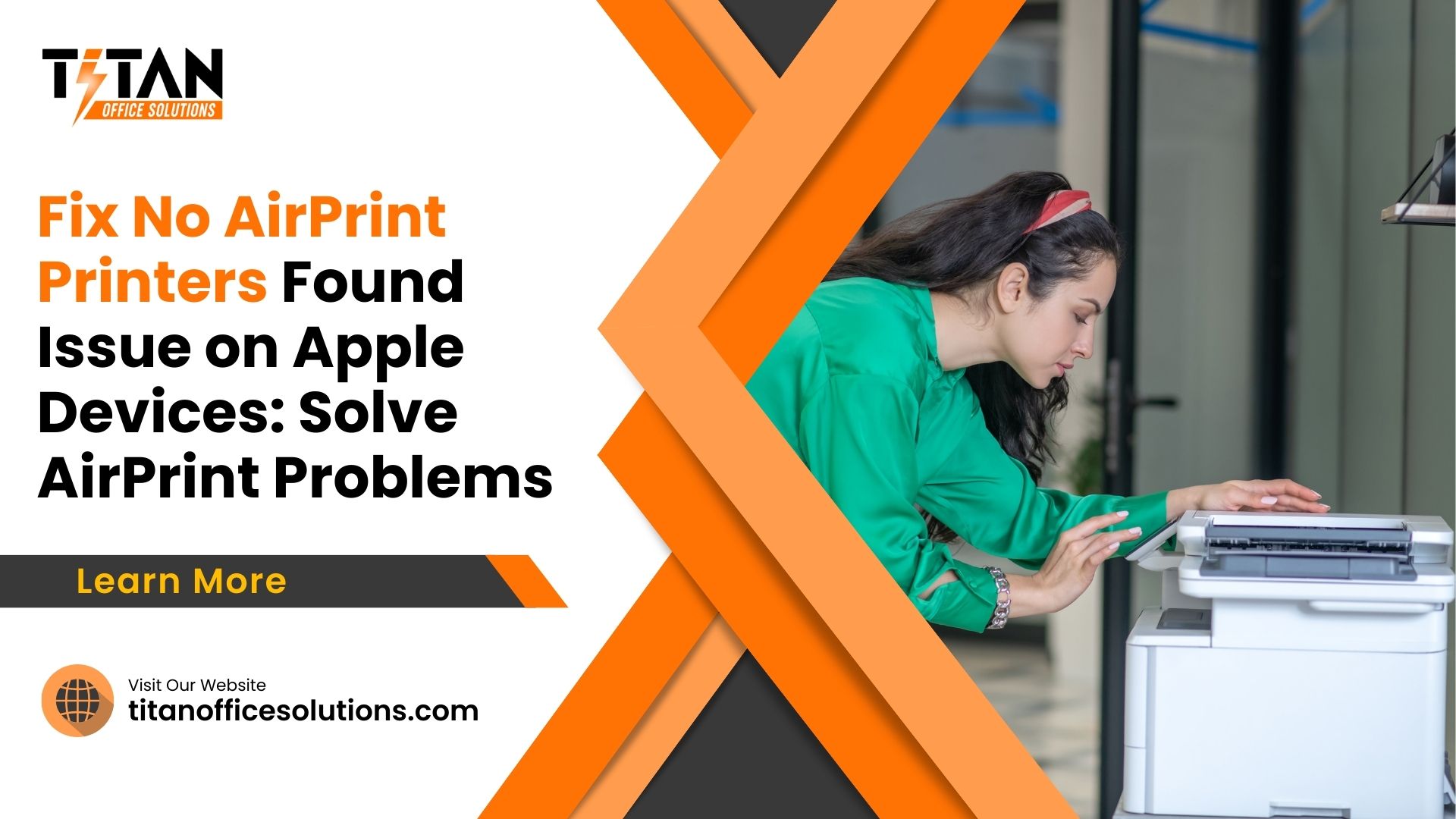Dealing with the “No AirPrint Printers Found” error can be a significant setback, particularly when you’re in the middle of an important task. AirPrint, a native feature on Apple devices like iPhone, iPad, and Mac, allows seamless printing over Wi-Fi without requiring any additional drivers. This convenience is designed to save time and eliminate traditional obstacles like installing software or connecting with cables. However, when the AirPrint function fails, and your device can’t detect the printer, you might be left wondering how to fix the issue.
Understanding the causes behind the AirPrint error and knowing how to troubleshoot the problem is key to resolving it. Whether the issue stems from network connectivity, software glitches, or printer setup errors, there are multiple steps you can follow to restore functionality and get back to printing effortlessly.
What is AirPrint and How Does it Work?
AirPrint is an innovative technology built into iOS devices like the iPhone, iPad, and Mac, which enables users to print directly from their devices without the hassle of downloading additional software or connecting via USB cables. By leveraging a Wi-Fi network, AirPrint allows the device to discover compatible printers within range, making the printing process faster and more efficient.
Understanding AirPrint Compatibility
While AirPrint is highly convenient, not all printers are equipped to support it. Manufacturers like HP, Canon, Brother, and Epson offer AirPrint-compatible printers, specifically designed to work with iOS devices. These printers connect to your Wi-Fi network, enabling communication between your device and the printer.
For example, HP offers several models like the HP Envy and HP OfficeJet series, while Canon has the popular Pixma and Maxify printers that support AirPrint.
How to Check if Your Printer is AirPrint Compatible
Checking if your printer is compatible with AirPrint is an essential first step when troubleshooting. Here’s how you can check:
- Visit Apple’s Official AirPrint Page: Apple maintains a comprehensive list of all AirPrint-compatible printers. Checking this list is the quickest way to verify if your model supports AirPrint.
- Use Printer Manufacturer Apps: Apps like HP Smart App, Canon Print, or Brother iPrint allow you to confirm if your printer supports AirPrint. These apps also provide additional features like checking printer status, ink levels, and print queue management.
- Consult the Printer’s User Manual: Most printer manuals will specify whether AirPrint is supported. If your printer does not have a physical manual, visit the manufacturer’s website for further details.
Common Causes of “No AirPrint Printers Found” Error
There are various reasons why your iPhone or iPad might display the “No AirPrint Printers Found” error. Some of these issues are minor and can be resolved easily, while others may require more advanced troubleshooting.
Network Connectivity Issues
One of the most common causes of the “No AirPrint Printers Found” error is network connectivity problems. AirPrint relies on both your iPhone (or iPad) and the printer being connected to the same Wi-Fi network. If your devices are connected to different networks, such as one on a 2.4GHz frequency and the other on 5GHz, AirPrint won’t work. Similarly, if either device is using cellular data or connected to a guest network, they won’t be able to communicate.
Additionally, network interference from other devices or weak signal strength may result in poor connectivity between your device and the printer. Routers positioned far from the printer or obstructions like walls can also affect the strength of the Wi-Fi connection.
Printer Setup and Configuration Problems
Even if your printer supports AirPrint, issues with printer setup and network configuration can cause the AirPrint feature to malfunction. An incorrectly connected network name (SSID), a weak Wi-Fi signal, or an outdated firmware on the printer can all lead to AirPrint problems.
Software and Firmware Issues
Outdated iOS or printer firmware can also be a major source of AirPrint errors. Like any technology, AirPrint requires the latest software and firmware updates to maintain compatibility and proper functionality. Missing updates may contain bugs or outdated security protocols that interfere with the connection between your iPhone or iPad and your printer.
Network Security Settings
If your router has been configured with advanced security settings, these could inadvertently block communication between your iPhone or iPad and the printer. Firewalls, access controls, or other security configurations might prevent AirPrint from discovering the printer on your network.
Printer or Device Sleep Mode
Another issue could be that your printer or device has entered sleep mode. When a printer enters sleep mode, it disconnects from the Wi-Fi network, making it undetectable by AirPrint. Similarly, if your iPhone or iPad has been idle for an extended period, it may fail to detect the printer until it is woken up.
Troubleshooting Steps to Fix AirPrint Issues
Fortunately, there are several ways to troubleshoot and resolve the “No AirPrint Printers Found” error. Whether the issue is related to connectivity, software, or hardware, the following steps can help restore the functionality of your AirPrint feature.
1: Restart Your Printer and Router
One of the easiest ways to fix the AirPrint issue is by restarting your printer, router, and iOS device. This simple step can reset the network connection and clear any temporary bugs that may be preventing AirPrint from detecting the printer.
- Turn off your printer and wait for about 10 seconds before turning it back on.
- Restart your router by unplugging it for 30 seconds and then plugging it back in.
- Restart your iPhone or iPad by holding down the power button and sliding to turn off the device.
After restarting, check if the AirPrint issue is resolved.
2: Update iOS and Printer Firmware
To ensure full compatibility between your devices, it’s essential to keep your iOS software and printer firmware updated. Here’s how you can update each:
- Update iOS: On your iPhone or iPad, go to Settings > General > Software Update and install any available updates.
- Update Printer Firmware: Visit your printer manufacturer’s website (e.g., HP, Canon, or Brother) to download the latest firmware update. You can also use the HP Smart App or Canon Print app to check for updates directly from your mobile device.
3: Reconnect Your Printer to the Wireless Network
If the AirPrint issue persists, reconnecting your printer to the correct Wi-Fi network may help resolve the problem. Here’s how:
- Access your printer’s control panel or use apps like the HP Smart App or Canon Print App.
- Select your Wi-Fi network from the list of available networks and enter the correct password.
- Ensure the SSID and network name are correct to avoid any mismatches.
Once reconnected, verify if AirPrint can now detect your printer.
4: Reset Network Settings
In some cases, resetting your network settings can solve the problem. This will clear any incorrect configurations and re-establish your network connection.
- On your iPhone or iPad, go to Settings > General > Reset > Reset Network Settings. This will remove all saved Wi-Fi networks, so you’ll need to reconnect afterward.
- On your printer, navigate to Settings > Network > Reset Network Settings to reset the printer’s network connection.
After resetting, reconnect both the iPhone and printer to the same Wi-Fi network.
5: Disable VPN or Proxy Settings
If you’re using a VPN or proxy service, these might interfere with AirPrint. Temporarily disabling these services and reconnecting to your Wi-Fi network may resolve the issue.
6: Use an Alternative Printing Method
If AirPrint continues to fail, there are alternative ways to print from your iPhone or iPad. Apps like the HP Smart App, Canon Print App, or Google Cloud Print allow you to print without using AirPrint.
Advanced Fixes for Persistent AirPrint Issues
If the above steps don’t resolve the problem, you may need to look into more advanced troubleshooting techniques.
Reset Your Printer’s Network Settings
Resetting your printer’s network settings can help resolve persistent issues. This will clear any incorrect configurations and allow you to start fresh.
- On your printer’s control panel, navigate to Settings > Network > Reset Network Settings.
- After resetting, reconnect your printer to the correct Wi-Fi network.
Fixing Bonjour and Network Compatibility Issues
Bonjour is a networking technology developed by Apple that allows AirPrint to discover printers and other network services. If Bonjour is disabled on your router, AirPrint won’t work. Here’s how you can check:
- Access your router settings by typing its IP address into your browser.
- Check for the Bonjour option under network services and ensure it is enabled.
- Restart the router and try printing again.
Using Third-Party Apps to Help with AirPrint
If AirPrint is still causing problems, using third-party printing apps can be an effective workaround.
Alternatives to AirPrint: Using Print Apps
Several third-party apps like HP Smart App, Canon Print App, and Brother iPrint allow you to print from your iPhone or iPad without needing AirPrint. These apps are designed to provide a direct connection between your mobile device and printer. In addition to printing, these apps offer features like print queue management, ink level checking, and even troubleshooting.
FAQs: Common Questions About “No AirPrint Printers Found”
What does “No AirPrint Printers Found” mean?
The “No AirPrint Printers Found” message typically appears when your iPhone, iPad, MacBook, or other iOS device is unable to detect an AirPrint-compatible printer on the same wireless network. This issue can stem from network connectivity problems, outdated software, or a misconfigured printer.
Please note that for AirPrint to work properly, your device and printer must be connected to the same Wi-Fi network.
How do I fix the “No AirPrint Printers Found” error?
To fix the “No AirPrint Printers Found” error, try rebooting both your wireless printer and router. Start by turning off the printer and router, waiting a few seconds, and switching them back on. Ensure that your iOS device is connected to the same wireless network as your printer. You can check this through the Control Center on your iPhone or iPad by tapping the Wi-Fi icon.
Is my printer compatible with AirPrint?
To find out whether your printer is AirPrint-compatible, you can check the product manual or visit the printer manufacturer’s website. Alternatively, apps like the HP Smart App or Canon Print App can help you determine compatibility. Apple also provides an updated list of AirPrint-compatible printers on their website, so it’s worth checking there as well. If you’re still unsure, contact customer service for your specific printer model.
Why isn’t my iPhone finding my printer?
There could be several reasons why your iPhone, iPad, or MacBook is not finding your printer. One common issue is network connectivity problems. Ensure that both your iPhone and printer are connected to the same Wi-Fi network. Check the wireless router settings and ensure the printer is properly set up. Another possible cause is outdated software. Ensure that your iOS version is updated to the latest release.
Can I print from my iPhone without AirPrint?
Yes, if your printer is not AirPrint-compatible, you can still print from your iPhone using third-party apps. For instance, the HP Smart App, Canon Print App, or Google Cloud Print offer convenient alternatives to AirPrint. These apps allow you to connect your wireless printer directly to your iPhone or iPad through your network. You can also connect your printer to a print server if it is not wirelessly capable. If you’re having trouble setting this up, please contact your printer’s customer service team for guidance.
By taking the time to update your devices, ensuring your printer is properly configured, and verifying that all equipment is on the same wireless network, you can typically resolve most AirPrint-related issues quickly. If problems persist, seeking advice from your router or printer manufacturer may help solve more complex network or device issues.
The “No AirPrint Printers Found” error can be frustrating, but it can be easily resolved by taking the right steps. Start by ensuring your device and printer are connected to the same network and your router is functioning properly. You may also need to update your iOS software or printer firmware to ensure compatibility.
If your printer is still not working, try rebooting your laptop or other devices, or consider using third-party apps for printing, e.g., the HP Smart App. By following these pro tips and checking each tab of your settings inbox, you’ll be able to print seamlessly again. If the issue persists, contact your router or printer manufacturer for further assistance.
Titan Office Solutions
Phone: (704) 741-0821
Email: info@titanofficesolutions.com
Hours of Operations: Monday through Friday from 8:30 AM to 6 PM EST.
Website: titanofficesolutions.com