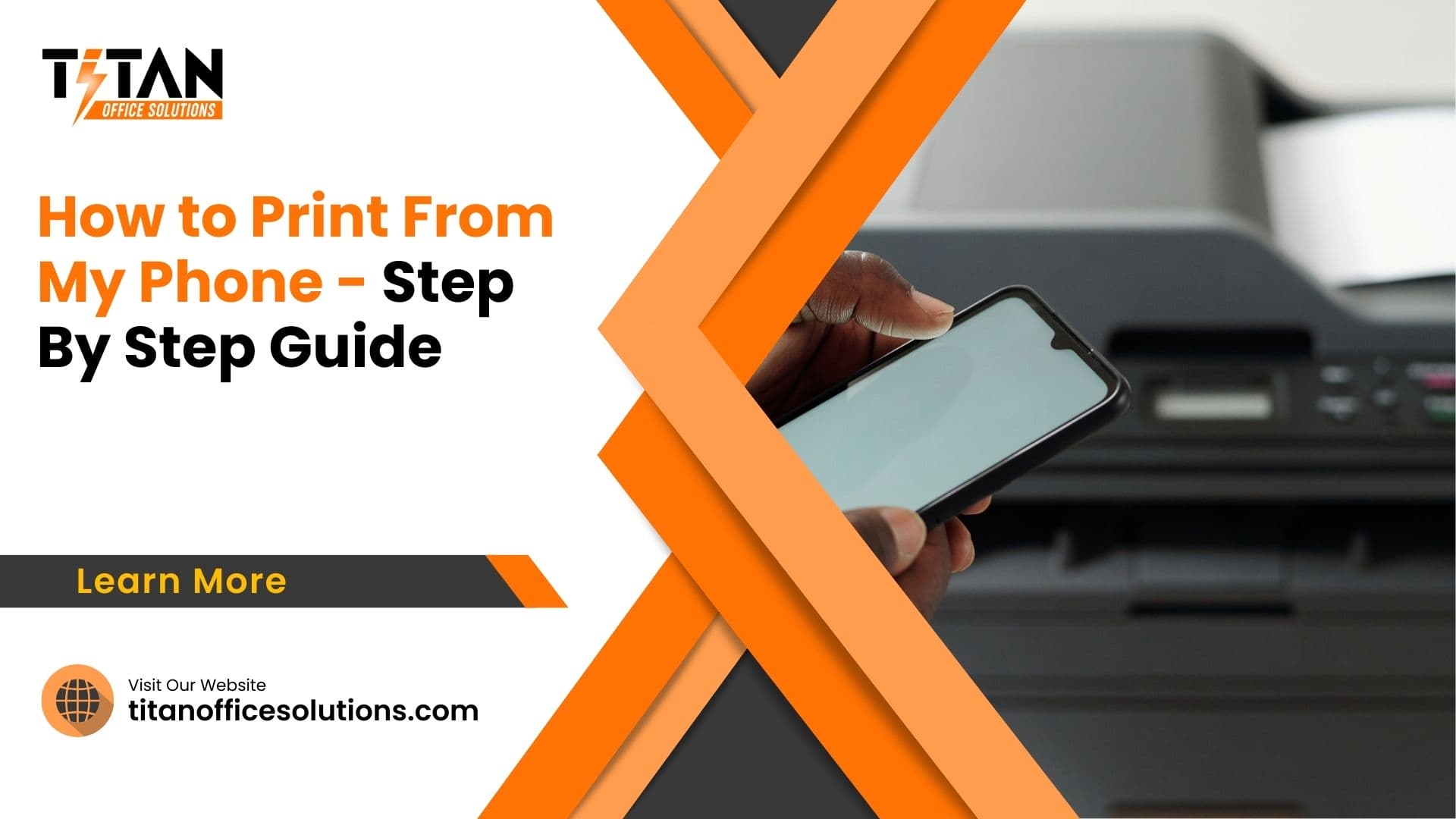How to Print From My Phone
The ability to print documents directly from a smartphone has become a necessity. The world has seen an exponential increase in the number of people who require on-the-go solutions to their printing needs. Thus, the tutorial “How to Print from My Phone” is designed to facilitate this process. This guide will provide a comprehensive, step-by-step walkthrough of the entire process, ensuring that the complexities of the task are simplified for the convenience of the users.
The tutorial will delve into the specifics of connecting one’s phone to a printer, setting up the document for print, and finally, obtaining the hard copy. It will cover various scenarios, from printing a simple photograph to a multi-page document. The guide will also cater to different smartphone operating systems, ensuring a wide array of users can benefit from it. The intention is to empower users with the ability to print from their handheld devices, making life that much more convenient.

Why Would You Want to Print From Your Phone?
One needs to grasp the various ways and means to convert digital text and images into concrete, tangible forms. For those constantly on the move, the desire to bring a document to life from an android phone or perhaps an iPhone is not a far-fetched dream anymore.
When the need to print arises, the urge to accomplish the task swiftly and efficiently is almost automatic. A number of applications available on the Google Play Store or App Store offer instant access to mobile printing services. These apps, like Epson iPrint or Brother iPrint&Scan, are designed to work directly with specific printer models. However, new printers come equipped with a built-in print service that can work wirelessly with any mobile device.
- To print from an Android phone, Android users should first make sure that the phone and the printer are connected to the same Wi-Fi network.
- The file one wishes to print can be opened in apps like Google Drive or Google Docs.
- The three vertical dots in the corner of the screen can be tapped to reveal a drop-down menu with a print option.
- After selecting print, one can choose the number of copies, and tap print again to send the print job to the printer.
On the other hand, if one wants to print from an iPhone or iPad, the process is a bit different.
- Firstly, make sure that the iPhone or iPad and the printer are connected to the same Wi-Fi network.
- To print from your iPhone, one needs to open the document to be printed and tap the app’s share button, then select the AirPrint-enabled printer from the drop-down menu.
How Do I Print From My Phone?
Familiar with Apple AirPrint? It’s a built-in feature on iOS devices that allows for direct printing via a compatible HP, Canon, brother printers, or any office equipment that support AirPrint. Just select the document to print, use AirPrint, and select your printer. Now, for the android phone or tablet users, Google Cloud Print is a handy tool.
Start by having the file you wish to print ready and select print directly from the menu. Follow these steps to connect your android smartphone to the HP Print Service Plugin or the HP Smart app, and learn how to print straight from the device.
Apple Airprint
Transitioning from the reasons behind the need to print from a handheld device, let’s delve into the specifics of achieving this task using Apple AirPrint. Think of AirPrint as the magical tool that bridges the gap between your iPhone and the Xerox machine, enabling you to dispatch the document you want directly from your phone to the printer.
To unleash the power of AirPrint on a Xerox device, a few steps are required. First, enter the printer’s IP address in a web browser to access the device’s embedded webpage. In the role of an administrator, navigate to the Properties tab, select Connectivity, then Setup. Under Mobile Workflows, ensure AirPrint is activated. Bear in mind, depending on the model, these steps may be slightly varied.
Once your iPhone is primed for mobile printing, locate the file you want to print. Tap the up-arrow icon, which reveals a list of actions. Among these, you’ll find the print option. Select the Xerox device as the printer you want. Before hitting print, double-check settings to make sure the iPhone and Xerox machine are connected to the same network for seamless wireless printing.
Mopria Print Service for Android
For Mophria Print Services of Android whether using an HP printer or a Canon, the process involves the print menu on your mobile. With a wireless printer, ensure it connects to the wireless network.

Make sure that your iPhone or Android has the right settings to use the printing app. Bluetooth can also come in handy. From an office printer to a small Bluetooth one, know how to print from your smartphone. Download and install the required mobile printing app, follow the steps, and you’re good to go.
Print By Xerox
Stepping out of the Apple realm, let’s navigate the world of Xerox and their unique printing service. With Mopria, a software designed for Xerox machines, it’s now possible to send an email or any other document directly to your chosen machine. However, the necessary app isn’t pre-installed on your device, hence the need to download it from the app store.
Here’s how to print using the service. First, check your Bluetooth settings to make sure you’re connected to your Xerox machine. To do this, open your device settings, and look for the Bluetooth section. Ensure that your device and the machine are paired.
Next, locate the three horizontal dots on your screen, typically found in the lower-left corner of your device. Tap on these dots and select “Print”. You’ll then be able to select your printer using the “Select Printer” option. Once selected, simply tap the orange print icon to initiate the print job.
However, do bear in mind that your device must be connected to the same network as your Xerox machine for the print function to work properly. This service isn’t limited to Xerox machines only; it can also be used with other common manufacturers like Canon.
Should You Invest in Apps for Your Printer?
Shifting gears from the Mopria Print Service, let’s delve into the intriguing world of investing in apps for the Canon printer. Imagine this scenario: someone hands over a document in a foreign language. Instead of reaching out for a translator, the printer connects to an app on your iPhone, and voila, the document is instantly translated. This is not a piece of science fiction, but a reality with printer apps.
Sure, being able to print from your phone might sound like a convenient option, but these printer apps offer much more than that. Some apps support AirPrint, allowing easy printing from Apple devices with no need for additional drivers or interfaces. More so, these apps act as a digital assistant, alerting users when they need to refill printer ink, further easing the user’s job.
Now, imagine being in a meeting. Someone shares a vital document, and instead of e-mailing it to yourself to print later, just see a share option on your phone, select your printer, and it’s done. Such seamless operations can save time and improve efficiency.
But, like every rose has its thorns, these apps do come with a price tag. It’s essential to consider if the features offered are worth the cost. Many of these apps, like those from Xerox, offer a 30-day free trial, allowing users to test and evaluate before making a final decision.
In conclusion, investing in printer apps could be a game-changer, but only if those features are used regularly. So, before jumping on the bandwagon, do a thorough check, view or cancel.
Conclusion
Producing hard copies from a handheld gadget is not only possible but also simple. It’s a matter of familiarizing oneself with the correct service for their device and utilizing the appropriate application. The convenience this provides, whether for personal use or professional necessity, is undeniable.
Impressively, this newfound method of creating physical copies can be done without the traditional machine. This technological advancement is truly a convenience in this fast-paced world. It allows for versatile, efficient, and effortless creation of tangible documents and photos right at the fingertips.
Titan Office Solutions
Phone: (704) 741-0821
Email: info@titanofficesolutions.com
Hours of Operations: Monday through Friday from 8:30 AM to 6 PM EST.
Website: titanofficesolutions.com